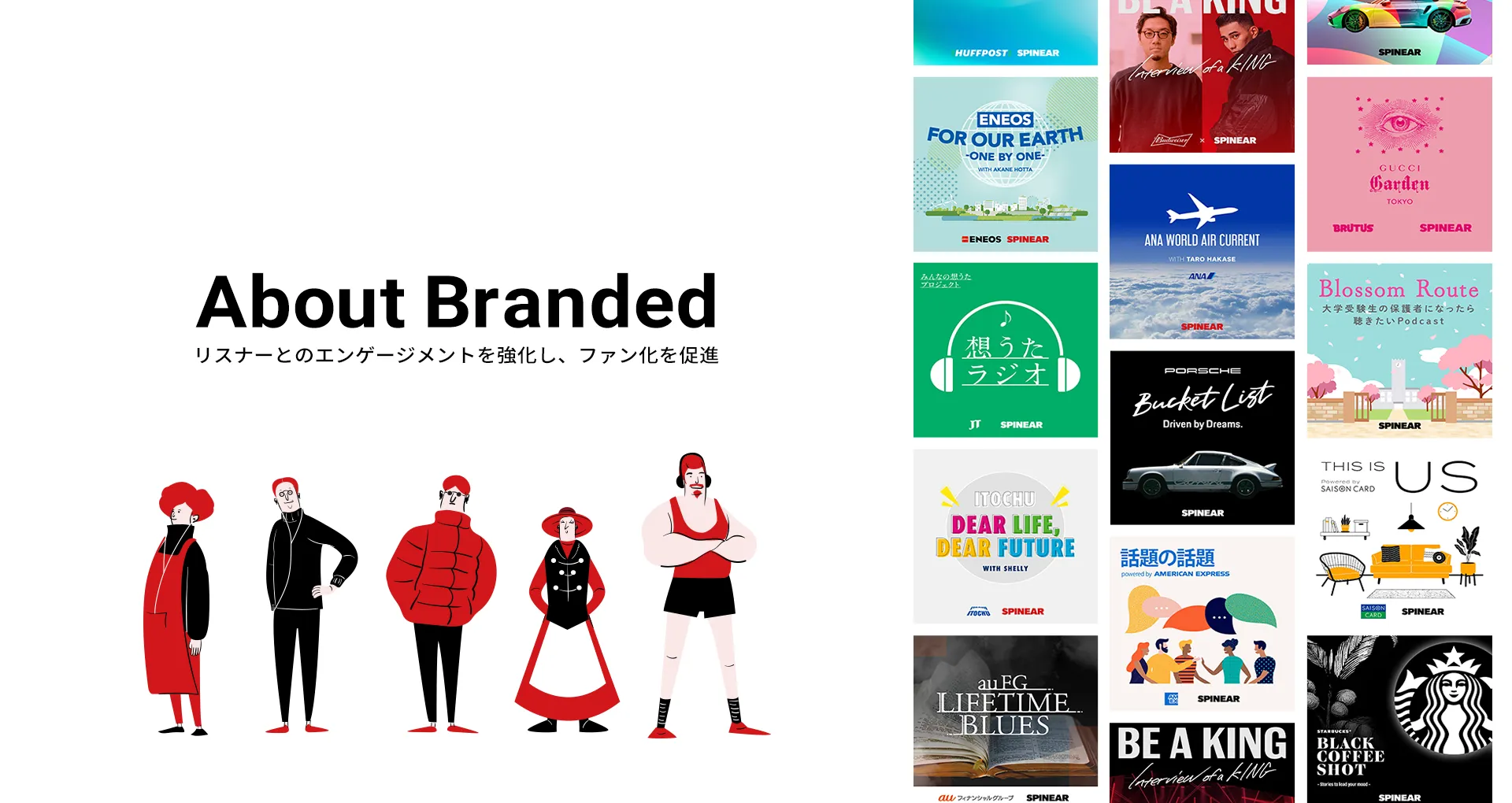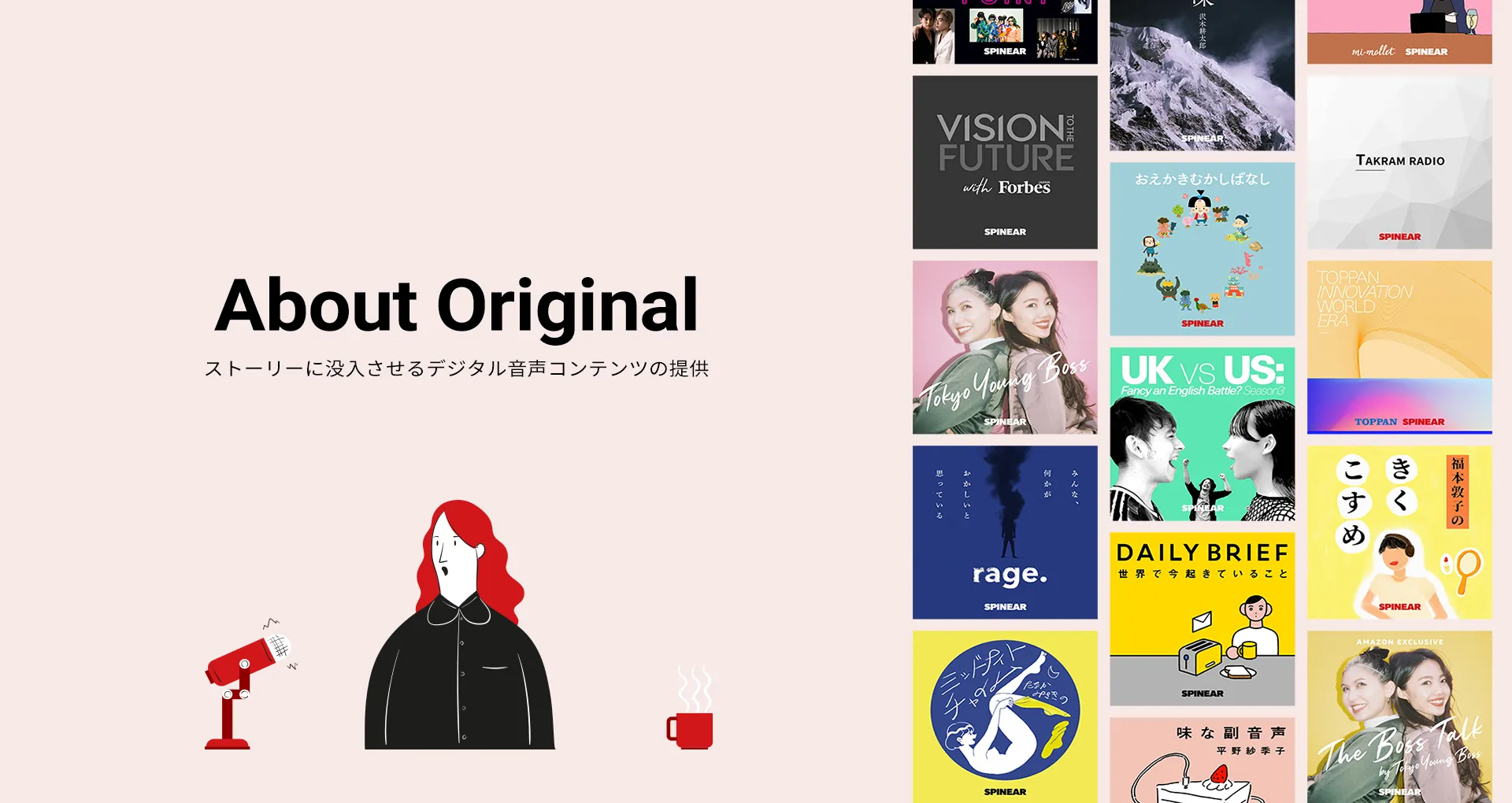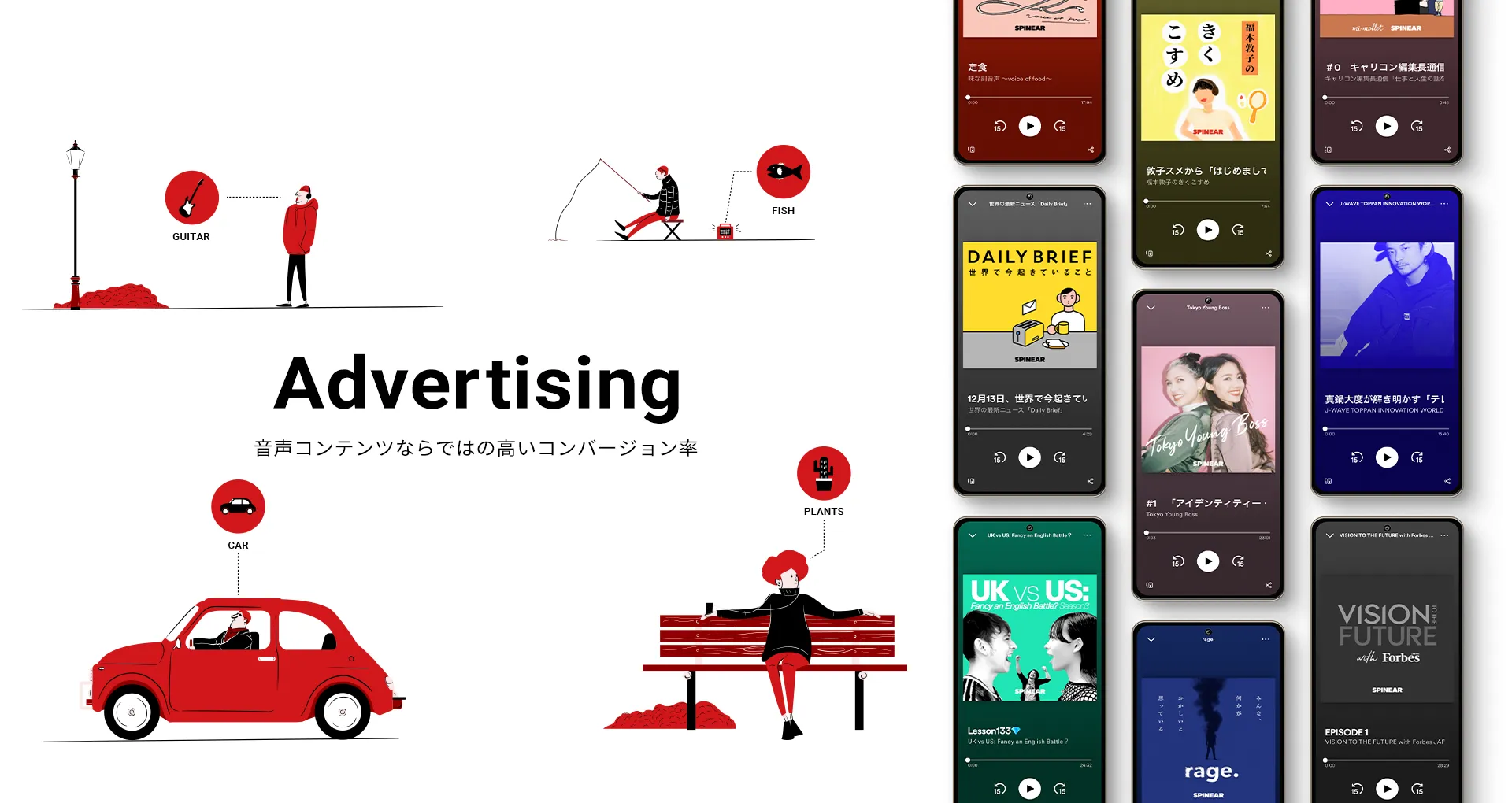SPINEARは、デジタル音声市場において、企画制作・配信・データ提供までを担う、唯一無二の存在です。ストーリーを通して、想像力をかき立てる有意義な音声コンテンツをお届けします。
2020年のサービス開始より70以上のオリジナルポッドキャスト、ブランデッドポッドキャストの企画、制作、配信を行っています。
ポッドキャスト・音声コンテンツを通してより良い体験を生み出し、より良い社会のために日々成長を続けます。
Branded Podcasts
SPINEARブランデッドポッドキャストと共にチャレンジしましょう!日本のポッドキャスト市場で認められた、SPINEARのプロフェッショナルチームが、高品質で成果に繋がるポッドキャストの制作・配信を実現します。お気軽にお問い合わせください。
Branded Podcasts
Original Podcasts
SPINEARオリジナルポッドキャストと共にチャレンジしましょう!日本のポッドキャスト市場で認められた、SPINEAR のプロフェッショナルチームが、高品質で成果に繋がるポッドキャストの制作・配信を実現します。お気軽にお問い合わせください。
Original Podcasts
| Hosts & Guests | Hosts & Guests | Hosts & Guests | Hosts & Guests | Hosts & Guests | Hosts & Guests
News
-
2024.05.01
「サンクチュアリ」監督・江口カンと「在日ファンク」の浜野謙太が「金字塔」の最新エピソードに登場。日本が誇る2名のアーティストが、自身に影響を与えた「映画」「音楽」そして「本」を独自の視点で語り尽くす!
天才達の思考法の垣間聴きが、新しいアイディアの発見につながる新感覚カルチャー対談Podcast。Amazonオーディブル(以下、Audible)にて好評配信中の「金字塔」、最新エピソードが配信開始!
-
2024.04.10
ラッパーのMummy-Dと映画監督の入江悠が、Podcast「金字塔」の最新エピソードに登場。日本が誇る2名のアーティストが、自身に影響を与えた「映画」「音楽」そして「歴史」を独自の視点で語り尽くす!
天才達の思考法の垣間聴きが、新しいアイディアの発見につながる新感覚カルチャー対談Podcast。Amazonオーディブル(以下、Audible)にて好評配信中の「金字塔」、最新エピソードが配信開始!
-
2024.04.05
SPINEARポッドキャストが850万MAUのラジコポッドキャストへの配信開始
株式会社JAVEが運営するSPINEARが主要ポッドキャストプラットフォームの約1,680万リスナーに加え、850万MAUを誇るラジコポッドキャストへの配信を開始しました。
-
2024.03.22
東京コミコンのスペシャルトークライブがAudibleで公開!古田新太、斉藤由貴、多田野曜平、下野紘、平野綾ら、豪華ゲストが出演
Audibleオリジナルポッドキャストシリーズ『Marvel’s・ウェイストランダーズ』のキャストによるトークイベントが収録されたポッドキャストが3月13日公開された。